フォーム機能を使ってみよう

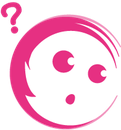
ルドルフくん・・・ひょっとして「フォーム」のこと知らないの?アンケートのようなものも簡単に作れるわ。
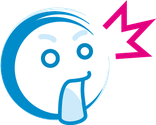
何それ、アリーナちゃん!ふぉおむ?教えて、教えて!
【用途に合わせて、カスタムできる「フォーム」機能】
Jimdoの「フォーム」機能は、お問い合わせだけではなく、イベントやセミナーの受付、アンケートフォームまで作成できます。項目を増やしたり順番を入れ替えたりと、カスタムすることも可能なので、ぜひ覚えてくださいね。
まずは「コンテンツを追加」をクリックした後、「その他コンテンツ」をクリックします。

「フォーム」というツールがありますので、クリックします。
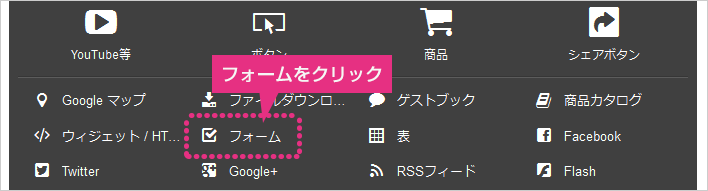
フォームを設定する画面が表示されます。
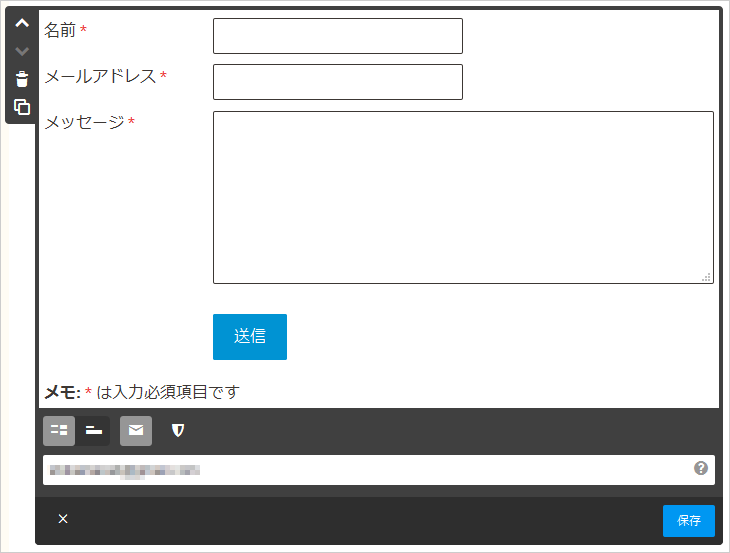
このままでも使用できますが、せっかくなので編集してみましょう!
フォームを追加する場合には、追加したいところにマウスを合わせて「コンテンツを追加」をクリックします。
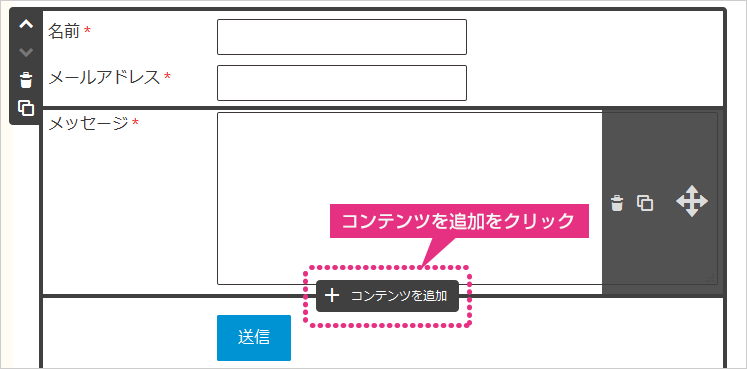
フォームに追加できる項目が表示されます。
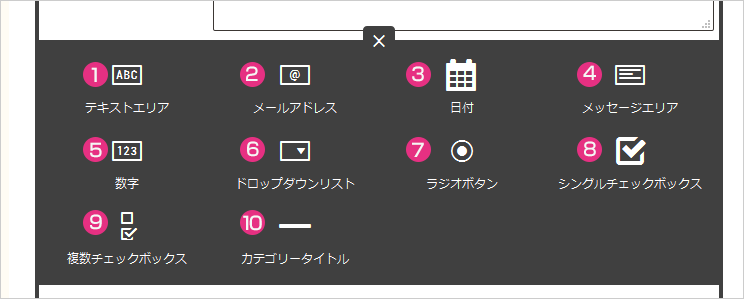
| ①テキストエリア | 名前や会社名、住所や郵便番号など、文字列を打つ入力項目を設置したいときに使います。 |
| ②メールアドレス | メールアドレス入力用の項目を設置したいときに使います。 |
| ③日付 | この機能を使うと、テキストエリアの横にカレンダーが表示されます。予約希望日の入力などに使用します。 |
| ④メッセージエリア | 機能としては①と同じですが、入力エリアが縦に広くなります。メッセージやお問い合わせ内容など、長文の入力を想定した項目のときに使います。 |
| ⑤数字 | ドロップダウン形式で、数字を選択させたいときに使います。 |
| ⑥ドロップダウンリスト | クリックすると、ドロップダウン式で選択肢が表示されます。都道府県など、選択肢の項目が多いときに使います。 |
| ⑦ラジオボタン | 複数用意した項目から、一つだけ選べる選択肢を作ることができます。 |
| ⑧シングルチェックボックス | 一つだけチェック項目を設置することができます。規約への同意などに使用します。 |
| ⑨複数チェックボックス | 複数選択ができるチェック項目を設置することができます。アンケートなどに利用できます。 |
| ⑩カテゴリータイトル | フォームの途中に小見出しを入れることができます。一つのフォーム内で区切りをつけたいときに使います。 |
これらの項目を組み合わせて、いろいろなタイプのフォームを作ることができます。
①から⑩まで使用したサンプルです。
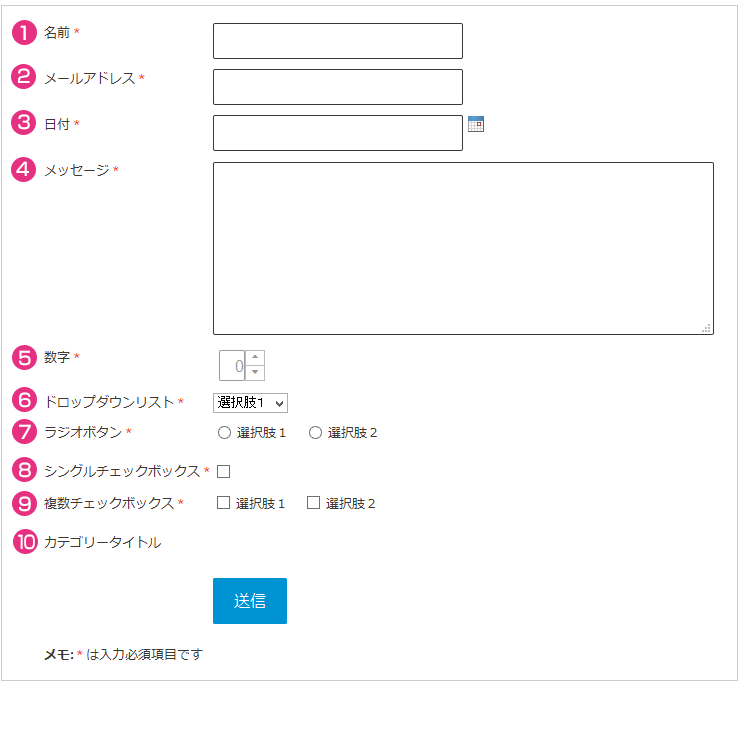
「コンテンツを追加」をクリックし、項目を追加します。ここではテキストエリアを選んでみました。
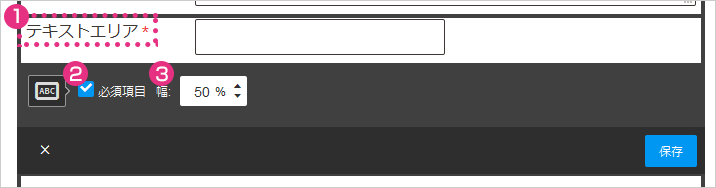
| ①テキストエリア | テキストエリアをクリックすると、項目名が変更できます。 |
| ②必須項目 | 必ず入力してもらいたい項目の場合、ここにチェックをいれます。 |
| ③幅 | 入力エリアの横幅を「%」で指定できます。 |
ドロップダウンリストや、ラジオボタン、複数チェックボックスを選ぶと、下記のように「選択肢」を設定する画面が表示されます。「選択肢1、選択肢2」を書き換えましょう。
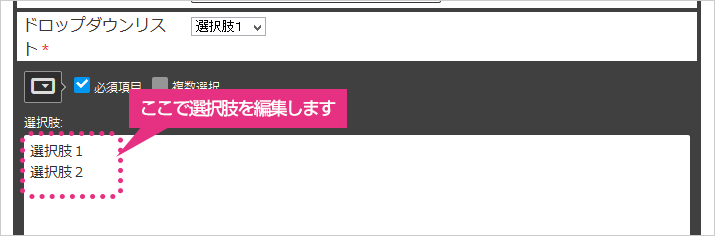
フォーム内の項目は、順番を入れ替えたり、不要な項目を削除することもできます。
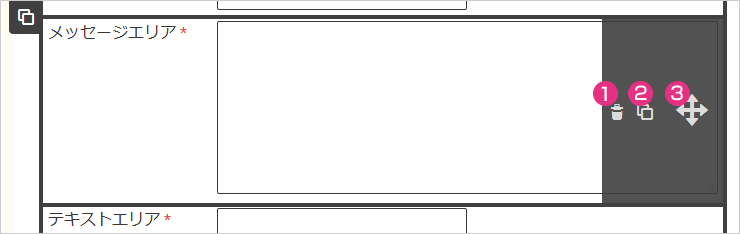
| ①ゴミ箱アイコン | 項目を削除します。 |
| ②コピーアイコン | 項目をコピーすることができます。 |
| ③+アイコン | +のアイコンにマウスを合わせてドラッグすると、項目の順序を変えることができます。 |
フォームを設置すると、初期状態ではJimdoを開設する際に入力したメールアドレスに受信する設定になっています。フォームの編集画面の以下の箇所でメールアドレスなどを変更することができます。
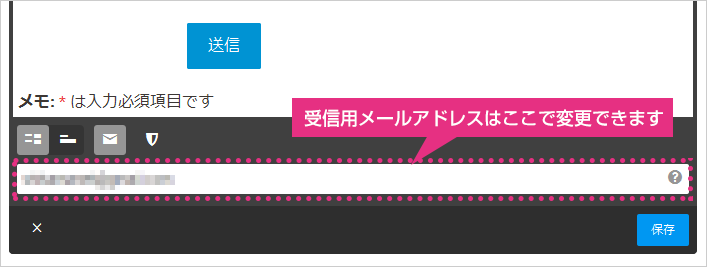

アリーナちゃん、解説ありがとう!さっき、作っていたラーメン食べ歩き仲間のアンケートをさっそくフォームにしてみたよ!


バッチリだわ、ルドルフくん♪
まとめ
フォーム機能は知っていても、カスタマイズできるのを知らないという方は、案外多いのでは?記事の中にあるように、項目を増やすとアンケートフォームのように使うこともできます。ただし、「お問い合わせフォーム」として使う場合には、項目を増やしてしまうと入力する人が大変なので、ご注意を!5~7項目ぐらいにすると良いみたい。
