ブログ機能を活用しよう(2)
【ブログ機能で初めての記事を投稿すると、トップページに表示される!】
Jimdoで「ブログ機能」を「有効」にし、最初の記事を投稿すると、以下のようにブログ記事の一覧がトップページに自動的に表示されます。
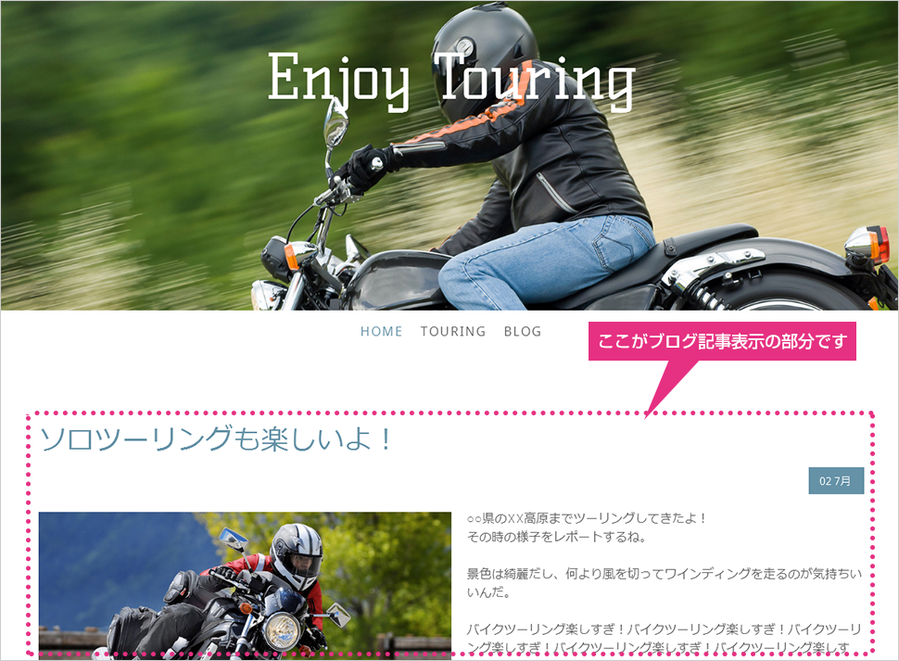
ブログ記事一覧は、ホームページ内の任意の場所に表示することができます。トップページではなく「ブログ」というページを作って、そこに表示させるようにしてみましょう。
ブログ記事の一覧を、別ページへ表示させるため、一旦トップページから削除して、別のページへ表示するという流れで進めます。
Jimdoにログインし、トップページでブログ記事の一覧が表示されている部分をクリックしましょう。

「ゴミ箱」アイコンをクリックし、コンテンツを削除します。

これで、トップページから、ブログの一覧記事が削除されました。
トップページから削除したブログ記事一覧を、別のページに表示させてみましょう。Jimdoにログインし、ナビゲーションで「ブログ」というページを作成します。

新しく作成した「ブログ」のページへ移動します。


新しく作成したページへ移動したら、「コンテンツの追加」をクリックし、更に「その他コンテンツ」をクリックします。

すべての機能が表示されますので、「ブログ表示」をクリックしましょう。

ブログ表示をクリックすると、以下のような画面が表示されます。

| ①ブログ | 表示させる記事の数を設定することができます。 |
| ②余白 | ブログの記事と記事の間の余白を設定することができます。 |
| ③並べ替え | 記事を新しい順にするか古い順にするかを設定できます。通常は新しい順に並べます。 |
| ④概要の表示量 |
ブログ記事の一覧で表示させる項目数を設定できます。記事のタイトルのみにしたい場合には、概要の表示量を「0」にします。(概要量の詳細へ) |
| ⑤カテゴリ | 特定のカテゴリのみ表示させたいときに指定します。(複数指定も可) |
※カテゴリについては、次回詳しく説明します。
各種設定が終わったら、右下の保存をクリックします。

ブログ記事の一覧が表示されるようになりました。

概要量とは?
概要量は、記事内に設置されている項目の数です。以下の図を見ると、同じ内容でも項目数が異なっています。
Jimdoでは、「ブログ表示」の機能で、この項目数(=概要量)を任意で決めることができるのです。概要量を「0」にすると、ブログ記事のタイトルだけ表示するスタイルになります。

一見、同じ内容に見えても、項目数が異なるという場合があります。ブログ表示の設定で、概要量の機能を使う場合は、左の図のように、項目を区切って設定しておくと、スッキリした表示になります。



アリーナちゃん、解説ありがとう!さっそく僕もブログ表示を使ってみたよ!どこでも好きなページに表示できて、便利だね!

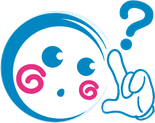
ところで、アリーナちゃん。ずっと気になってたんだけど、「カテゴリ」ってどう使えばいいの?

そうよね、気になるわよね。次回、詳しく解説するわね!
まとめ
初めてブログ機能を使って投稿すると、トップページに記事の一覧が表示されます。Jimdoでは、任意のページ(好きなページ)に記事一覧を表示させることができますので、今回のワンポイント講座では、ブログ専用のページを作って表示させてみました。このように、好きなページにブログの一覧を表示できるのが、ブログ機能の大きなメリットです。
