ブログ機能を活用しよう(1)
【時系列に並ぶ「ブログ」機能は、新着情報にピッタリ】
Jimdoの「ブログ」機能は、ページ機能と異なり、「日付の情報が入る」「記事が時系列に並ぶ」という大きな特徴があります。「お知らせ」や「新着情報」あるいは「店長ブログ」などを更新するときに役立ちますので、常に新しい情報を掲載したい場合に、おすすめします。

それでは、一緒に作ってみましょう!
最初に「ブログを有効化」します。Jimdoのブログ機能は初めてという人は、ここからスタートしましょう。
Jimdoにログインし、右側のツールバーの「ブログ」をクリックします。

「有効にする」ボタンをクリックします。

以下のような画面が表示されますので、「最初のブログ記事を投稿」をクリックして、記事を作成してみましょう。

ブログ記事を作成する画面です。

| ①新しいブログを書く | 記事の見出し(タイトル)を入力します。 |
| ②下書き/一般公開 | ブログの記事は、初期状態で「下書き」になっています。記事の作成が終わったら、「公開」のボタンをクリックしましょう。(「下書き」状態のときには、ログインした人以外には表示されません) |
| ③コメントを許可 | 初期の状態では、コメントの書き込みを許可する設定になっていますが、このボタンをクリックすることで、コメントを受け付けない設定にすることができます。 |
| ④日付/時間 | 日付と時間を変更することができまます。ただし、未来の日付や時間を入れても、予約になるわけではありませんので、ご注意ください。 |
| ⑤カテゴリ | 「お知らせ」「店長ブログ」「更新情報」など、記事が増えてきたときに、自分でジャンルを決めて分類することができます。空欄のままでもOKですが、記事が増えてきたときに使用すると便利です。 |
※⑤のカテゴリについては、別の回で詳しく説明します。
【コメントとは?】
ブログ記事を読んだ第三者が、感想や意見などを自由に書き込むことができる機能です。閲覧者と交流を図りたい場合には「受け付ける設定」のままにしますが、交流を目的としない情報発信の場合には、受け付けない設定にしておくと良いでしょう。

まずは記事のタイトルを入力し、保存します。

記事の本文を作成します。「コンテンツを追加」をクリックしましょう。

あとは、Jimdoの基本的な使い方と同じです。写真や文章など、必要情報を入れていきましょう。

記事の作成が完了したら、再び記事タイトルをクリックし、「一般公開」ボタンをクリックします。最後に保存ボタンをクリックして完了です。

作成した記事は、ブログ専用の保存場所に保管されていますので、確認してみましょう。
右側のツールバーから「ブログ」を選択します。

作成済みのブログ記事の一覧が表示されるので、修正したい記事をクリックします。

編集できる画面が表示されますので、適宜変更しましょう。

作成した記事を削除したい、あるいはコピーして使いたいときの手順を説明します。
右側のツールバーから「ブログ」を選択します。

作成済みのブログ記事の一覧が表示されます。「コピー」「削除」のボタンがありますので、必要に応じて使用しましょう。
※削除した記事は、元に戻すことができませんので、ご注意ください。

新しい記事を作成する場合は、記事一覧画面の「新しい記事を投稿する」ボタンをクリックして始めます。


アリーナちゃん、解説ありがとう!さっそく僕も記事を入力してみたよ!バッチリでしょ!

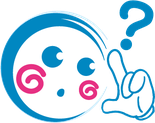
ところで、アリーナちゃん。ブログの記事って、ホームページのどこに表示されることになるの・・・???そういえば・・・

実はね、ルドルフくん・・・・・・・・・・
この続きは次回、解説するわね!
まとめ
「ブログ」機能は、ページ機能と異なり時系列で記事が並んでいくのが、大きな特徴です。新着情報やお知らせとして活用できますね。
ただし、ずっと更新が止まってしまうと、ホームページに訪問してきた人が不安になってしまいますので、ブログ機能を使うときには月に一度は更新するようにしましょう。「毎月●日に更新する」と決めておくことをおすすめします。
