Googleマップを使ってみよう

じゃじゃーん!一生懸命書いたんだ!僕が大好きなラーメン屋さんの地図!
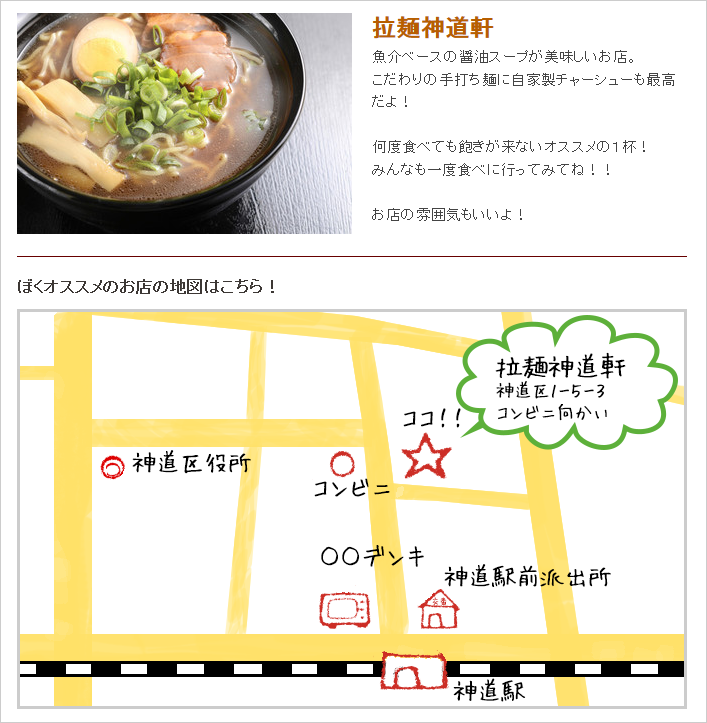
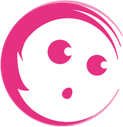
ルドルフくん、確かに手書きの地図はスゴイけれど、ホームページに簡単に、地図を掲載できる機能があるのよ。
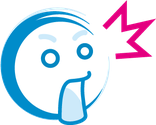
ええええええええええっ!

やはり知らなかったのね。では、一緒にやってみましょう。

お・・・・・・・・・お願いします!!
【Googleマップを使ってみよう!】
Jimdoには、Googleマップを表示させる機能があります。お店や事務所の地図など、簡単に表示させることができますので、また使ったことがないという人は、ぜひ覚えておきましょう。
Jimdoにログインし、「コンテンツの追加」⇒「その他コンテンツ」をクリックします。
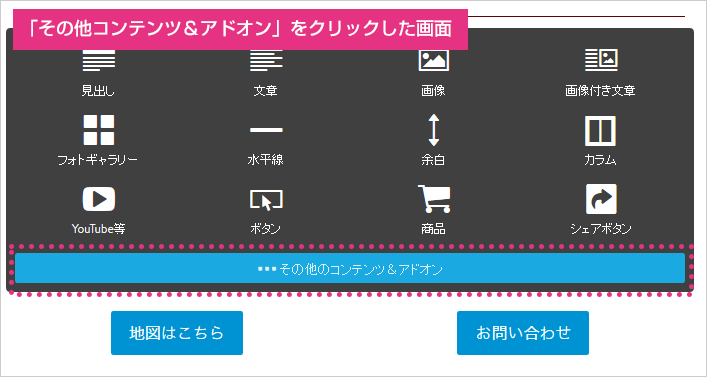


「Google マップ」をクリックします。

以下のような画面が表示されます。各ボタンやメニューの役割は以下の通りです。

| ①地図/航空写真 | 地図・航空写真の表示を切り替えることができます。 |
| ②ズームボタン・コンパス表示 | 左側に表示される、ズームボタンやコンパスの表示・非表示を切り替えることができます。 「ズームボタンとコンパスの表示」「ズームボタンを表示」「ボタンを表示させない」の3種類です。 |
| ③地図の種類を表示 | ①の地図・航空写真ボタンの表示・非表示を切り替えます。 |
| ④尺度を表示 | 地図の右下に、尺度を表示させることができます。 |
| ⑤ストリートビューを表示 | ストリートビューを表示させることができます。 |
| ⑥検索する | お店や事務所が所在する住所を入れて、検索します |
| ⑦新しい目的地 | ⑥で住所を検索した後に、このボタンをクリックして、目的地を設定します。 |
| ⑧目的地までのルート | ⑦で目的地を設定すると使用できるようになります。閲覧者が、出発点を入力し、検索をすると⑥で設定した目的地までのルートを地図上に表示します。 |
Googleマップに、お店や事務所の住所を設定してみましょう。
右上の「地図/航空写真」を「地図」に切り替えます。

「検索する」ボックスに、住所を入力しましょう。

「検索する」ボックスに、お店や事務所の住所を入力し、「検索」をクリックします。

入力した住所の付近が表示されますので、「新しい目的」をクリックします。

赤い目印と、住所が書かれた白い吹き出しが表示されます。

赤い印の位置が、実際の場所と異なる場合は、ドラッグして印を動かしましょう。

白い吹き出しの中に、お店の名前や電話番号を入れることもできます。

更に「新しい目的」をクリックすると、地図の中に印を増やすことができます。

不要になった目的地は、ゴミ箱のマークをクリックし削除することができます。

目的地にリンクを貼ることもできます。

リンクを貼ると、閲覧者が住所をクリックしたときに、設定してあるリンク先のページへ移動することができます。

Googleマップには、「目的地までのルート」を設定できる機能があります。設定しておくと、閲覧者が任意の住所を入れて、地図上に設定した「目的地」までのルートを知ることができます。設定は以下の通りです。
Google マップの設定画面で、「目的地までのルート」をクリックします。

以下のように表示されますので、一旦保存しましょう。
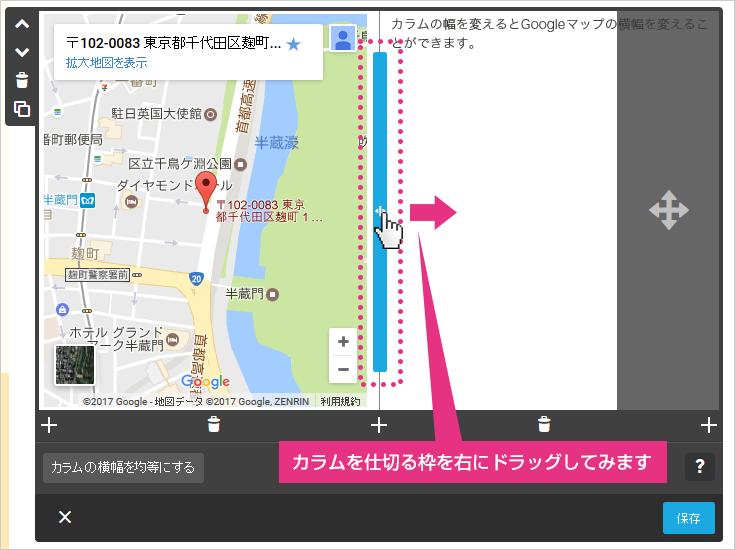
右側のツールバーから「プレビュー」をクリックします。

閲覧者モードになりました。「ここから:」という欄に、任意の住所を入れて「検索」ボタンをクリックします。
目的地までのルートが、表示されます。


アリーナちゃん、解説ありがとう!さっそく僕もGoogleマップを使ってみたよ!


バッチリだわ!ルドルフ君。良かった~~~♪
まとめ
お店や事務所の地図を表示したい場合は、JimdoのGoogle マップ機能が簡単で便利です。住所を入れるだけで、地図上に場所を表示してくれるほか、吹き出しの文字を変更したり、目的地へのルートを表示することもできます。設置できる個数も無制限なので、ぜひ使ってみてくださいね。
