フォトギャラリーを使ってみよう
【複数の写真を効果的に見せたい!そんなときは「フォトギャラリー」】
Jimdoの「写真」機能は、一枚しかアップすることができませんが、「フォトギャラリー」機能を使えば、複数の写真を一度に並べて表示することができます。
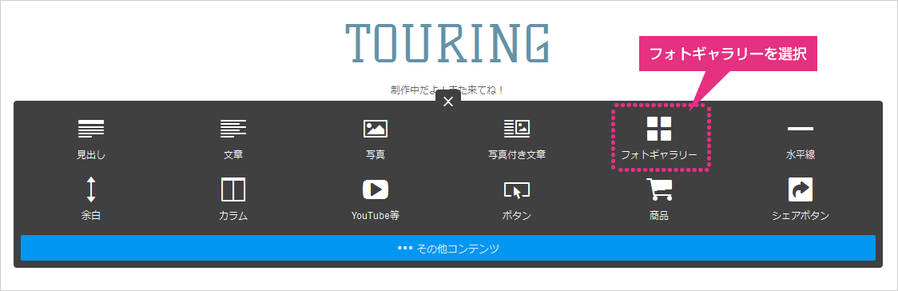
フォトギャラリーのメニューです。

①使いたい画像をアップロードするボタンです。Dropboxのアカウントをお持ちの場合は連携することでそちらにアップしている画像を使うことができます。
②フォトギャラリーの表示タイプを選択するタブです。
③登録した画像の一覧を表示する形式を選びます。グリッド(サムネイル表示のみでタイル上に並べる)と詳細(ファイル名や画像につけるコメントなども表示し、縦にリスト形式で並べる)の2種類から選べます。
④フォトギャラリーの表示に関して設定できるカスタム項目です。項目は表示タイプによって異なります。
従来からあった、正方形状に小さい写真が並ぶタイプです。新フォトギャラリーでは「タイル」という名前になりました。

タイル・初期状態
初期状態では、写真の周りにグレーの枠がつきます。

タイル・幅間を縮める
枠がなく、写真と写真の間隔が狭くなっているスタイルです。

タイル・幅間を広げる
枠がなく、写真と写真と間に、少し隙間があるスタイルです。

タイル・オリジナル比率で表示
「オリジナル比率で表示」を選ぶと、このように表示されます。初期状態では、正方形になっています。
「縦並び」を選択すると、以下のような表示になります。

縦、横の写真を混ぜて並べると、面白い効果が出ます。
サンプルでは、列数4 余白3 で設定しました。
「横並び」を選択したときの画面です。

横並びのサンプルでは、表示サイズ2 余白1 で設定しました。
スライダーを使用すると、スライドショーが簡単に設置できます。

【速度やサムネイルの設定ができます】
スライドのスピード、サムネイル(スライドの下に表示される小さな写真)の有り無しなどの設定ができます。

①スライドの表示速度を調整できます。
②チェックを入れるとスライドショーの下部に⑤の枠内のようなサムネイル一覧が表示されます。
チェックを外すと非表示となります。
③自動再生にチェックを入れるとスライドショーが自動で再生されます。
チェックを外すと一時停止状態で表示されます。
④⑥の操作ボタン(右が次の画像へ切り替え、左が前の画像へ切り替え)の色の濃さを選択できます。
※濃いを選んだ場合は<>の部分が白くなり、バックの円が黒っぽくなります。薄いの場合、<>が黒、バックの円が白になります。
スマートフォンで表示すると「タイル」に!
スライダー」は、スマートフォンで表示した時に「タイル」になりますので、覚えておきましょう。

Flash(フラッシュ)は、Adobe Systems社による、アニメーションなどを作成・表示できるソフトや技術の名称です。ホームページ上で、写真やイラストを動かしたいときに、よく使われていたのですが、プラグインが入っていないブラウザで表示ができない、スマートフォンやタブレットで閲覧できないなどの問題があり、現在は使われることが少なくなりました。
「スライダー」と同様、スライドショー形式で表示されます。
※2015年3月以降にご登録されたホームページは、Flash機能がお使いいただけません。予めご了承ください。

いろいろな環境で閲覧されることを考えると、「Flash」よりも「スライダー」の方がおすすめです。

アリーナちゃん、解説ありがとう!フォトギャラリーにはいろんな種類があるんだね。今度は「縦並び」で設定してみたよ。


ツーリングの楽しさが伝わってくるわね!
まとめ
フォトギャラリーを使うと、複数の写真を一度に表示することができます。表示の仕方も5種類ありますので、いろいろな効果を楽しんでみてください。
スライドショーを表示するのであれば、「Flash」よりも「スライダー」がおすすめです。
