ファイルダウンロード機能を使ってみよう
アリーナちゃん、今度ラーメン好きのイベントを開催するから来てね。はい、チラシ!


ありがとう、ルドルフくん。このチラシ、作ったの?!スゴイわ!

えへへ、やればできるんだよ!

これ、元のデータはあるわよね?せっかくだから、ホームページからダウンロードしてもらえるようにしましょうか。
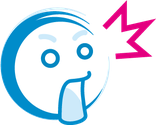
え!ホームページにチラシを掲載することができるの?!知らなかった!

一緒にやってみましょう。
【ファイルダウンロード機能を使ってみよう】
イベントのチラシやセミナーのFAX受付用紙など、作成した書類をダウンロードして閲覧してもらいたいときがありますよね。そんな時には、Jimdoの「ファイルダウンロード」機能を使ってみましょう。
まずは、ファイルダウンロード機能で利用できるファイルの種類を覚えておきましょう。プランによって異なります。
| 契約の種類 | アップロードできる形式 |
| Free(無料版) |
1回にアップロード可能なサイズ: 10MB 全体でアップロード可能なサイズ: 500MB アップロード可能なファイル形式(拡張子): gif, jpeg, png, css, pdf, ttf, woff, eot, javascript |
| Pro/Business(有料版) |
1回にアップロード可能なサイズ: 100MB bmp,css,eps,fla,gif,mov,png,ps,svg,svgz,tif,wmv,asf,csv,gz,tar,jp2,jpeg,jpg, m3u,m4a,m4v,mp4,mpeg,mpg,ogg,sit,rp,ram,rar,rm,rtf,divx,kml,gpx,flv,tiff,xml |
拡張子とは?
拡張子は、ファイルの種類を区別するために、ファイル 名の末尾につけられる文字列です。
「.」(ピリオド)で 区切られた右側にある3~4文字程度の文字列のこと。
画像であれば、「.jpg」「.png」「.gif」など、 PDFファイルであれば「.pdf」などです。
※お使いの環境で、ファイルの拡張子表示がオフになっている場合は、オンにしていただく必要があります。
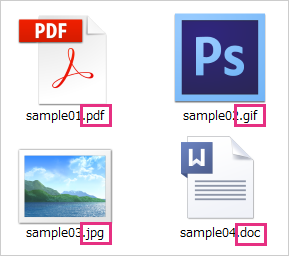
Windows8/8.1で拡張子を表示させる場合は、フォルダを開いて(どのフォルダでも可)、「表示」⇒「ファイル名拡張子」にチェックをつけます。
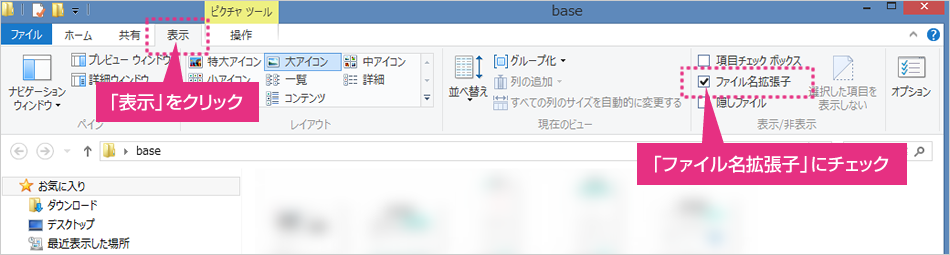
Jimdoのファイルダウンロード機能を使ってみましょう。
1)Jimdoにログインし、「コンテンツの追加」⇒「その他コンテンツ」をクリックします。
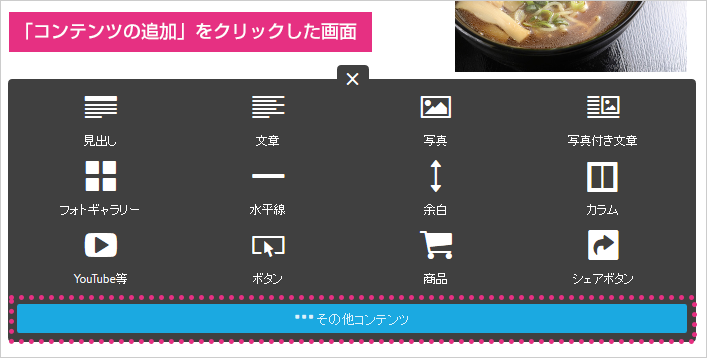

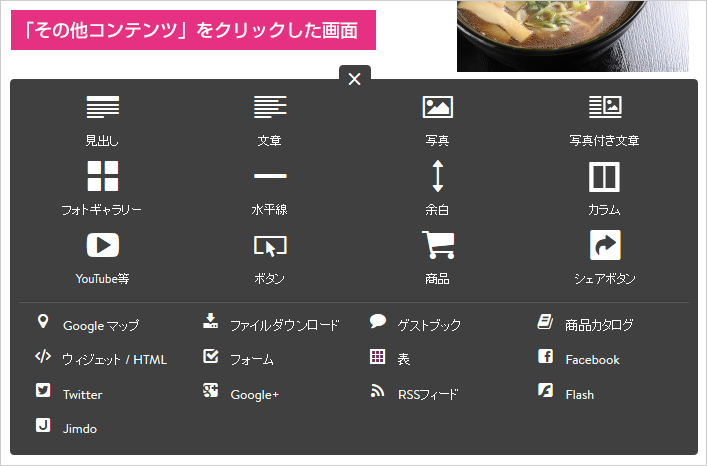
2)ファイルダウンロードをクリックします。
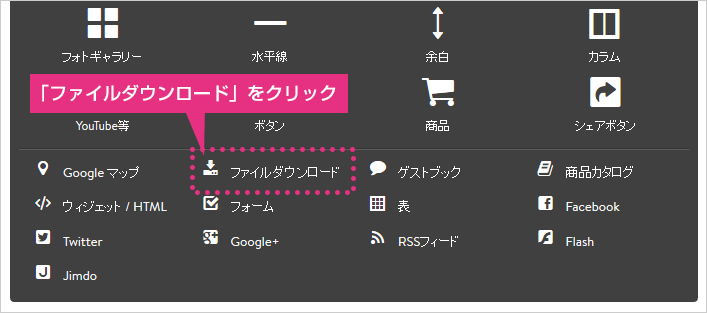
3)以下の画面がファイルをアップロードする画面です。
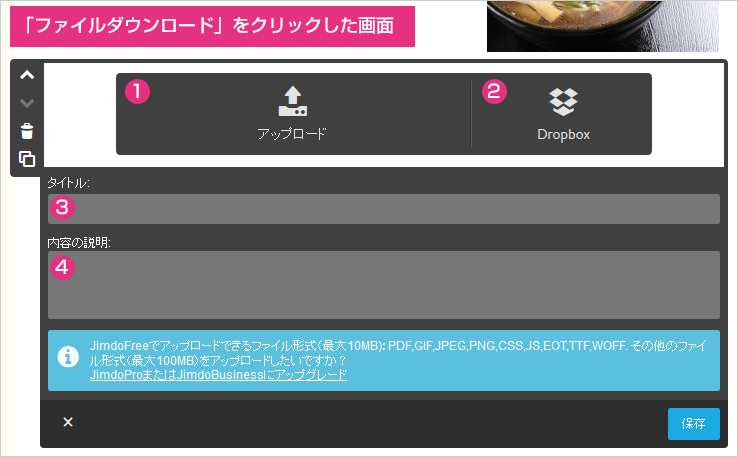
| ①アップロード | ボタンをクリックするとファイルをアップロードする画面が表示されます。 |
| ②Dropbox | Dropboxからファイルをアップロードすることができます。(あらかじめ、JimdoとDropboxの接続設定が必要です) |
| ③タイトル | アップロードしたファイルにタイトルをつけることができます。 |
| ④内容の説明 | アップロードしたファイルについて説明をつけることができます。 |
4)「アップロード」ボタンをクリックすると、ファイルを選択する画面が表示されます。
アップロードしたいファイルを選択し、「開く」をクリックします。
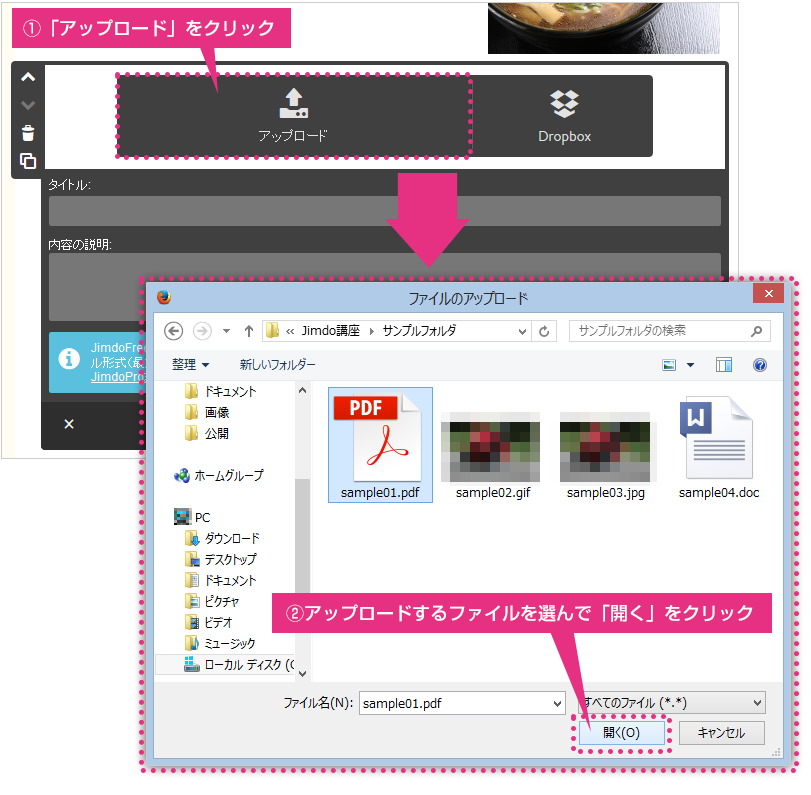
5)ファイルがアップロードされました。必要に応じて、「タイトル」や「内容の説明」も入力しましょう。
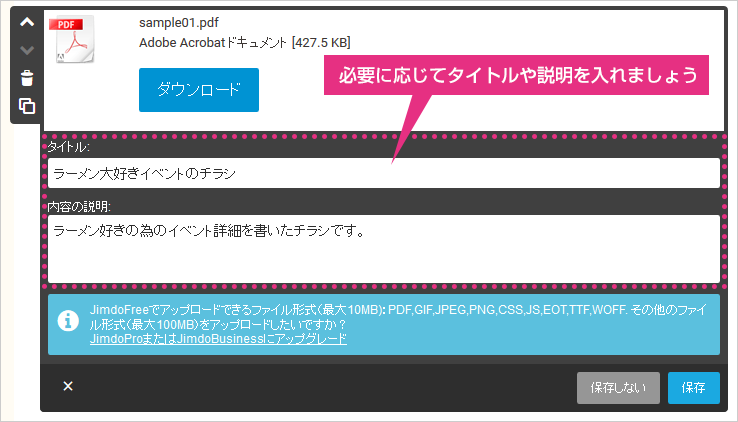
「保存」をクリックすると、以下のような画面になります。
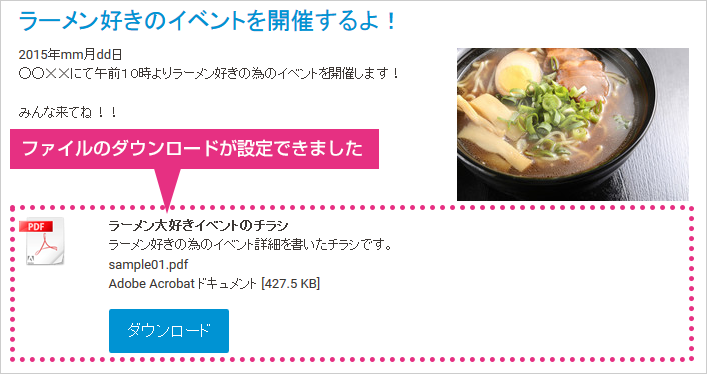
ファイルダウンロード機能を使って、一度アップロードしたファイルに、別のページからリンクを貼ることができます。ここでは、「文章」機能をつかって別のページからリンクを貼る方法を解説します。
1)「コンテンツの追加」で「文章」を選びます。
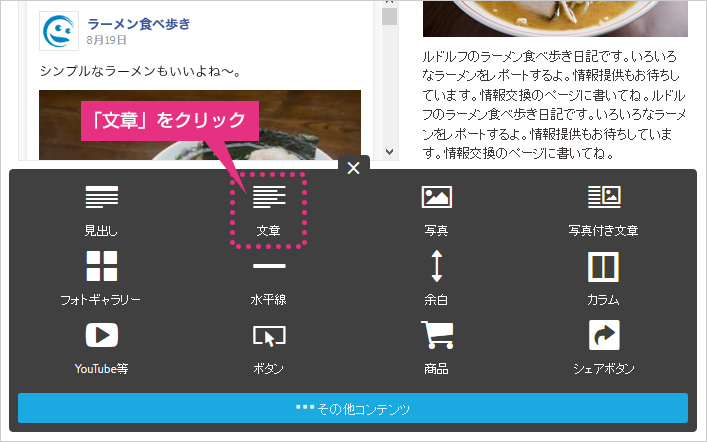
2)リンクを貼るための文章を入力します。ここでは「ラーメン大好きイベントのチラシはこちら」と入力しました。
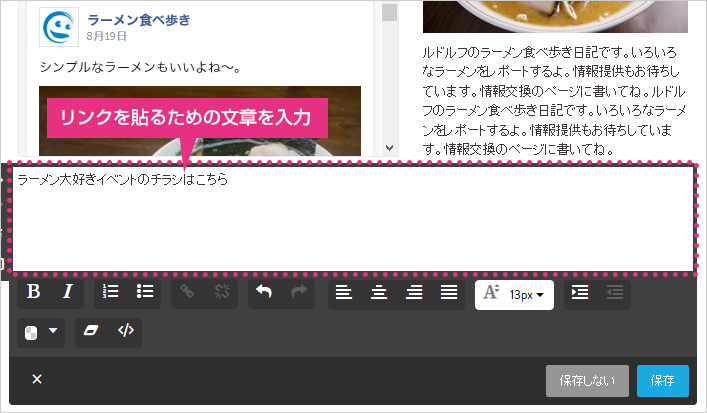
3)入力した文字列をドラッグして範囲選択し、「リンク」ボタンをクリックします。
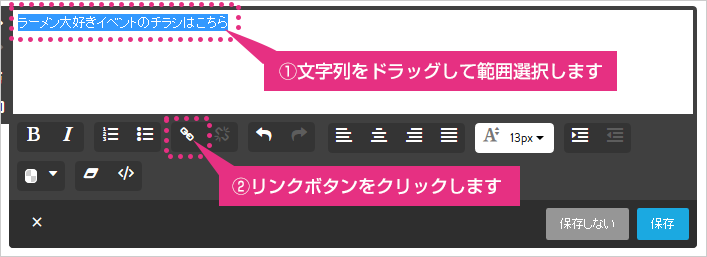
4)リンクを設定する画面が表示されますので、「ファイルダウンロード」というタブをクリックします。
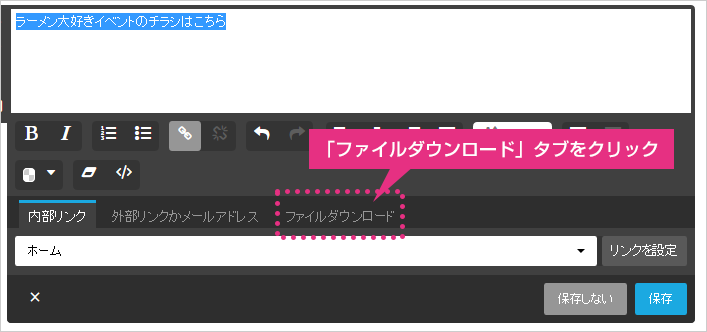
5)あらかじめ「ファイルダウンロード」機能でアップロードしたデータが表示されますので、選択します。
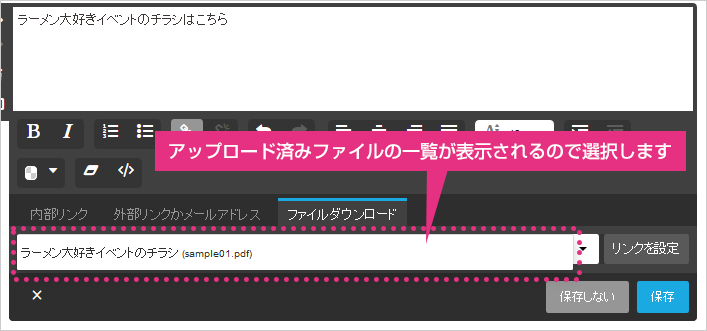
6)設定が完了しました。
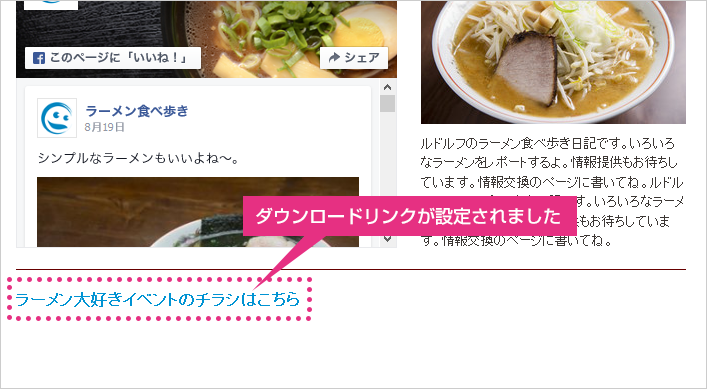
右のツールから「プレビュー」ボタンをクリックして、動作確認してみましょう。設定したリンクをクリックすると、ファイルがダウンロードされます。


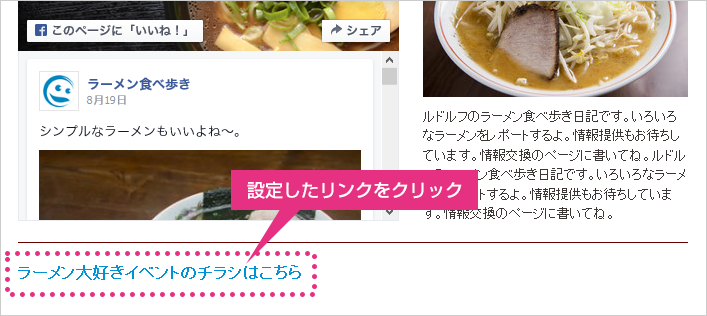

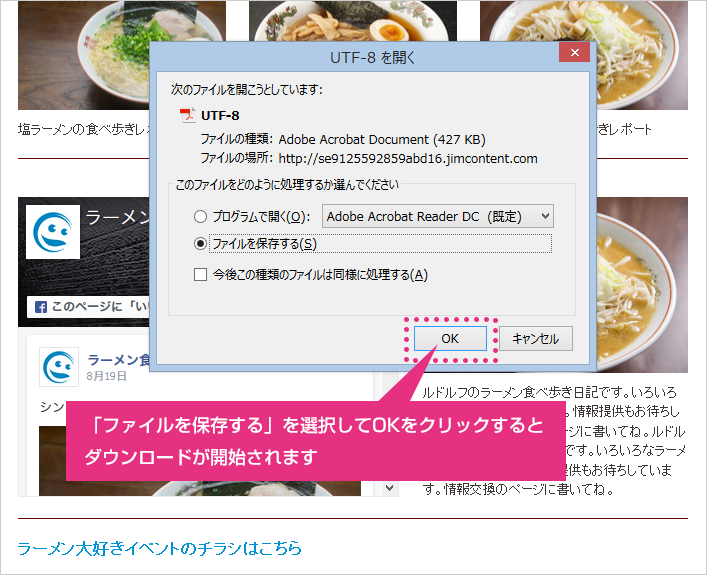

アリーナちゃん、ありがとう!設定できたよ!
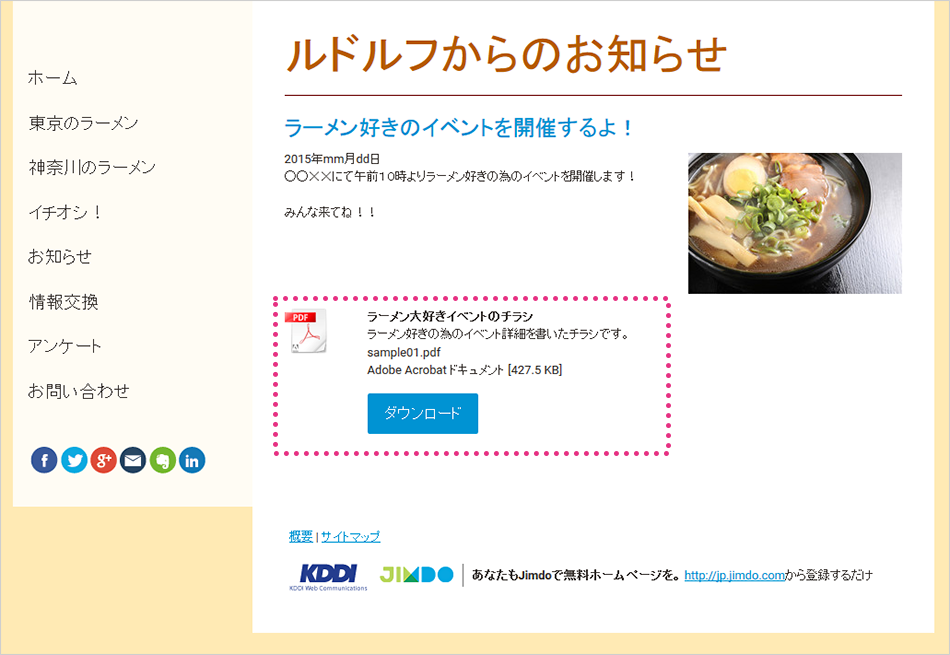

良かったわ、ルドルフくん!
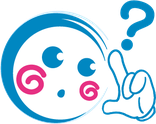
ところで、アリーナちゃん。ファイルをクリックしたときに「ダウンロードする動作」じゃなくて、ブラウザの中で表示させることはできないの?

いいところに気がついたわね。Jimdoの基本機能ではできないけれど、外部のツールと連携するとできるのよ。次回、詳しく説明するわね。

お願いします!
まとめ
「ファイルダウンロード」は、PDFファイルなどをアップロードすることで、ホームページを訪問した人が、ファイルをダウンロードして閲覧できるようになる機能です。予め作成済みのチラシや書類を掲載したいときに、おすすめです。
Free版とPro・Business版でアップロードできるファイルの種類や容量が異なりますので、ご注意くださいね。
